As USB-C is increasingly being adopted and popularized by system manufacturers, virtually all new systems, gadgets, smart devices, and peripherals are equipped with USB-C connections. While this is true for desktops, laptops, mobile phones, and tablets, the USB-C interface is less popular with external monitors, which are still using legacy DisplayPort or HDMI.
Though it is not entirely unheard of, very few monitors support USB-C natively. When connecting a USB-C device to a monitor, a USB-C cable or adapter is often needed, making the “convert” crucial in real-life use cases. There’s an abundance of cables and adapters available for connecting to DisplayPorts. Here, we will explore the USB-C to DisplayPort connection specifically.
The USB-C to DisplayPort adapter cable is one of the most common adapters. A cable of this type connects a USB-C device directly to a monitor’s DisplayPort interface. It may look something like the below picture:

Another option for connecting a USB-C device to a DisplayPort is using an adapter that features the right female-to-male or male-to-female connector. Since these types of devices are usually lightweight and portable, they are better suited for homes or offices with double-ended DisplayPort cables—a single adapter will do the trick. An adapter usually looks like this:
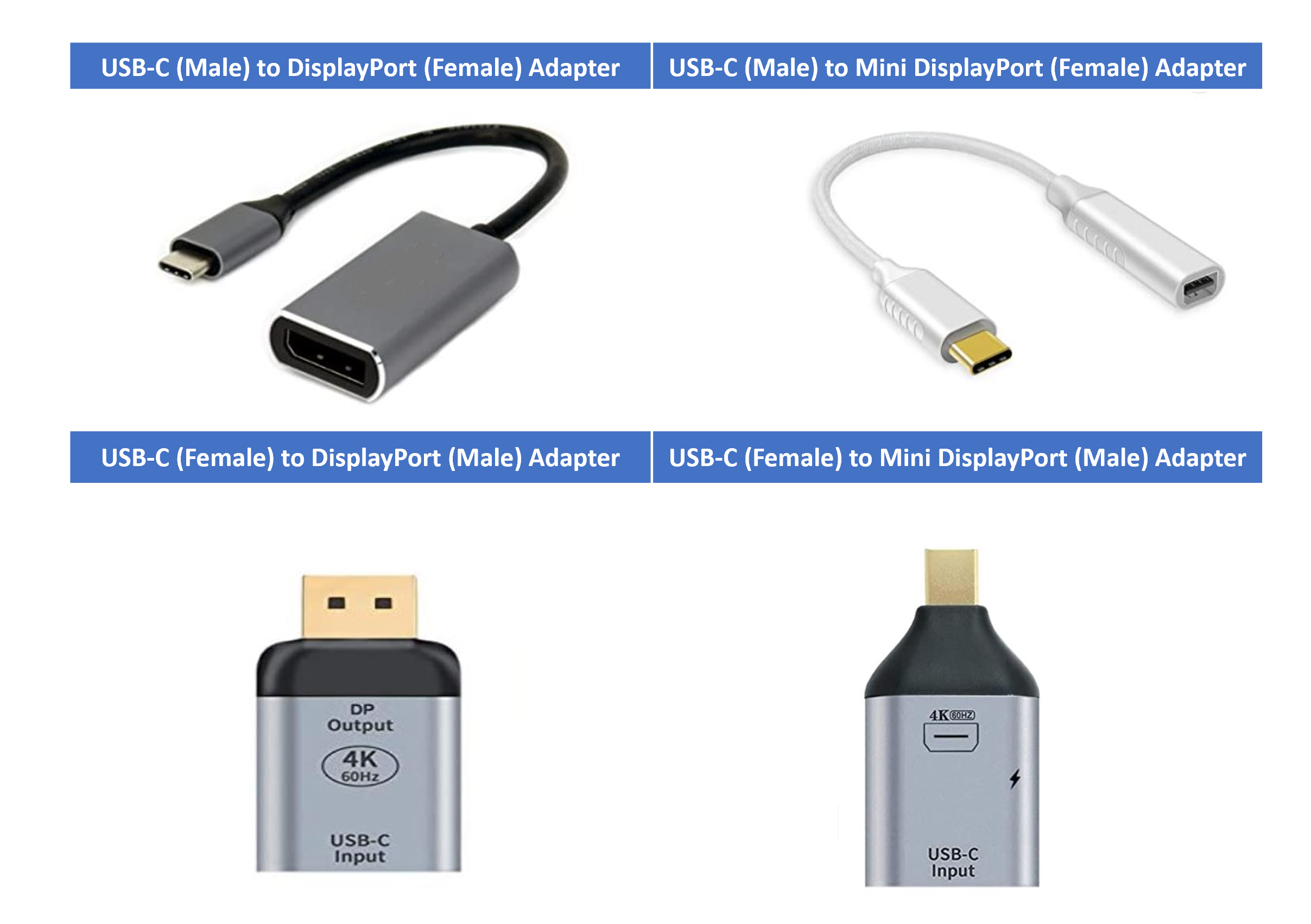
Additionally, such cables and adapters support different DisplayPort versions, namely DisplayPort 1.2 (4K@60 Hz) and DisplayPort 1.4 (8K@60 Hz). Those with a 4K@60 Hz monitor and no plans to upgrade will benefit from a cable or adapter featuring DisplayPort 1.2, which is less expensive. However, if your monitor supports 4K@120 Hz, 8K@60 Hz, or higher resolutions, it is recommended that you use a DisplayPort 1.4 cable or adapter to ensure optimal display.
Note, however, that all cables and adapters are directional. In general, the USB-C end connects to the system or mobile device, while the DisplayPort or Mini DisplayPort end connects to the monitor. With that said, some manufacturers have rolled out bi-directional cables, meaning the system end can be connected to a DisplayPort or a Mini DisplayPort, while the USB-C end can be connected to a USB-C monitor. It is important to check the product’s suitability before you buy.
Share:
Silkland Releases 4ft USB4 Cable: 40Gbps Data Sync, 240W Rapid Charging, 8K/6K/5K
Thunderbolt 4.0 vs. USB 4.0: Exploring the Differences